What is TrackStar?
TrackStar allows teachers to find and organize websites for annotation purposes. Teachers simply collect websites, enter them into TrackStar, add the annotations for student use, turning the website into something similar to a Webquest. If you are low on time, TrackStar also has the ability for teachers to search created Tracks. Teachers can find resources by grade, subject, or theme and standard(s).
Is it free?
TrackStar is free for all users. You need a username and password in order to log in to create Tracks, but that is it!
What will TrackStar bring to your classroom?
This product can prove to be beneficial in all different grades throughout the education system. From using it in the Kindergarten classroom to locate information about favorite authors to using it in 7th grade classrooms to finding and annotating information about a famous American inventor to a college student creating a Track for a course as a demo. This tool brings an easier way to create annotated sources for students to use in research projects or for simply browsing.
How do I use TrackStar?
Below, I will show you the steps of using TrackStar.
Here is the dashboard for when you first log in. It shows the tracks you have, the pack you have of other Tracks, your name and e-mail address, messages, and track groups.
Step 1: Once you log on to your account to create a new track, you will be brought to this page. Type in the title, description, and keywords. Check the type, subject area, and grade level this track will be used for. You can assign a "keep until" date as well as a password, but both of these are optional.
Step 2: This page is for your annotated websites. Type in the title, URL, and the annotation. In order to move on, you must have at least TWO webpages.
Step 3: Write down the Track # for your Track you created to pass out to others. On the main page, students can type in the Track number to find your TrackStar, otherwise you can pass out a link to the Track.
The following two page snapshots are the types of searches you can do for the different Tracks in the system. The first one is your search by themes & standards while the second gives you a search by subject, grades, and formats. You can also search by Tracks that have received awards.
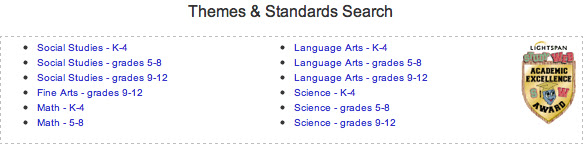
-Use for group projects
-Use for virtual field trips
-Create web based projects
-Use for annotation practice
-Use when doing research projects
-Use for extensions on a basic lesson
-Use in search for ideas in your classroom
-Have students create webquests for simple projects
-Use when finding websites that are reputable or not
-Use to find webpages based upon a book for future use
-Use for locating websites you need to complete other work
-Create a Track report on an animal, containing pictures and text
-Allow students to show their understanding of a topic in the classroom
-Work as groups of teachers to create webquests in the classroom environment
-Virtual field trips of different websites about countries being studied in a foreign language classroom
Here is the dashboard for when you first log in. It shows the tracks you have, the pack you have of other Tracks, your name and e-mail address, messages, and track groups.
Step 1: Once you log on to your account to create a new track, you will be brought to this page. Type in the title, description, and keywords. Check the type, subject area, and grade level this track will be used for. You can assign a "keep until" date as well as a password, but both of these are optional.
Step 2: This page is for your annotated websites. Type in the title, URL, and the annotation. In order to move on, you must have at least TWO webpages.
Step 3: Write down the Track # for your Track you created to pass out to others. On the main page, students can type in the Track number to find your TrackStar, otherwise you can pass out a link to the Track.
The following two page snapshots are the types of searches you can do for the different Tracks in the system. The first one is your search by themes & standards while the second gives you a search by subject, grades, and formats. You can also search by Tracks that have received awards.
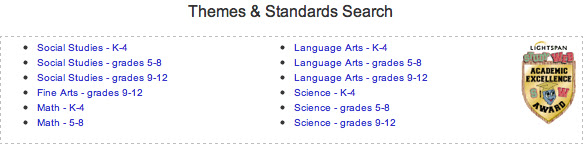
------------------------------------------------------------------------
How can I use TrackStar in my classroom?
Below is a list of ways that this tool can be utilized in the classroom:
-Use for group projects
-Use for virtual field trips
-Create web based projects
-Use for annotation practice
-Use when doing research projects
-Use for extensions on a basic lesson
-Use in search for ideas in your classroom
-Have students create webquests for simple projects
-Use when finding websites that are reputable or not
-Use to find webpages based upon a book for future use
-Use for locating websites you need to complete other work
-Create a Track report on an animal, containing pictures and text
-Allow students to show their understanding of a topic in the classroom
-Work as groups of teachers to create webquests in the classroom environment
-Virtual field trips of different websites about countries being studied in a foreign language classroom
Honestly, the possibilities are ENDLESS.
How would YOU use TrackStar in your classroom? Answer in the comments on this post!
How would YOU use TrackStar in your classroom? Answer in the comments on this post!






WOw! this looks great, since I always add a new tab and end up having way too many open sites on the bottom of my computer screen, this may actually make things more organized for me! thanks alot!!
ReplyDeletebest
Tama
This is fantastic Sara! I am so glad I found! You are going to be a great technology resource! I can't wait to have time this weekend to click on some of your older posts to learn more about all of this tech!
ReplyDeleteThanks so much for sharing!
Amanda
Learning to the Core